Fusion360作为您的日常设计软件,今天给大家分享该教程的目标是指引您了解并掌握一些基本的Fusion操作,并完成一个创建简单三维模型的过程.Fusion 是一款完美结合了直接建模与参数化建模的建模工具,其应用范围相当广泛.
通过本教程,您将学习到如何使用Fusion来创建一个三阶魔方模型.
安装完Fusion以后,打开Fusion,您将看到
点击右侧的创建设计,您可以创建一个新的设计,每个设计是一个f3d文件,它将被自动作为您的Autodesk云文件进行管理.
此时您将进入Fusion的设计界面
图中框出了最重要的几块区域,红色为工作模式选择区,黄色区域列出了当前工作模式下可用的命令.
蓝色区域则显示当前设计中设计树的变化.
工作模式包括以下几类
1. 基本模式: 包含基本的模型创建,编辑命令,也是我们平时最常用的一个工作环境
2. 雕刻模式: 包含高级的高精度TSpline线条的模型命令
了解完Fusion软件的简单构成之后,我们就试着来真正的应用它创建一个模型.
在创建任何一个三维的模型之前,我们都需要先创建一个二维的草图. 这部分功能集中在Sketch命令下.
我们点击其中的中心矩形命令
选择这个草图所在的平面,我们选择一个水平的平面.选择中心在原点.这时您将看到如图所示
输入两边的连长各为50mm,点击结束草图完成创建过程
这样我们就很方便的创建出一个原心在原点,连长为50mm的正方形
其他一些可用的草图命令也都在草图命令下,您可以尝试着运用.
接下来我们要利用这个已经创建的草图来完成创建一个三维模型的过程.
选择拉伸命令
命令运行后,您将看到
选择我们刚才创建的草图,并且在Distance栏输入25 mm, 并选择Direction为Symmetric. Operation选择New Component点击OK, 我们就可以创建出一个中心点在原点, 边长为50mm的立方体.
结果如图, 注意此时,在左边的模型树上已经有了一个新的Component节点,这个就是我们刚才创建的节点.通过在该节点上右击. 您将能够控制该节点的某些属性 (如可见性等).
三阶魔方一共有27个这样的小方块,我们可以用阵列的方式来创建它们.
点击创建矩形阵列
在弹出的对话框后,从左边的树中选择Component1作为 我们源块
然后点击Directions 右边的小箭头,使之变为蓝色.
从模型中选取两条边作为阵列的方向.
并在对话框中做如下设置
这样我们就沿Y方向和Z方向每50mm创建了一个正方体,一共9个正方体
下一步, 我们还需要把这9个块一起选中,沿X方向做一次阵列,来得到全部27个小方块.
同样的,选择矩形阵列,这次我们选择全部九个生成的小方块来作为输入,选取X轴为方向(注: 您可以展开设计树的Origin节点,来选择X轴)
其他设置如图
这时您将得到所有27个小方块
是不是有点样子了呢?我们还需要做几步来对模型进行装饰.
我们先对模型来进行倒圆角处理. 这需要用到Fillet命令.
首先,我们可以利用设计树上的小灯光来隐藏我们不需要的小方块
在选择模型边的过程中,您可以使用ViewCube结合旋转工具栏来方便您的选择.
设置倒角半径为3mm.
注: 由于我们在创建三维模型时选择的是新的Component,所以在这一步,当应用倒角到第一个小方块的时候,后续创建的所有小方块也会应用上倒角特性.这是我们所希望 看到的.回到设计树,打开所有小方块的小灯炮,使所有小方块可见.您将看到如下结果
最后一步,为我们的魔方上色.
选择Material 为您的魔方配上合适的颜色吧.
最后的效果图如下:
推荐阅读>>3D建模软件--Fusion 360
2790 0
登陆后参与评论

2025-03-12 10:26:43
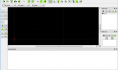
2025-03-12 10:11:56

2025-03-11 09:57:10

2025-03-11 09:45:00

2025-03-10 10:58:03

2025-03-10 10:50:49

2025-03-07 09:57:56

2025-03-07 09:41:17

2025-03-06 11:16:22

2025-02-18 11:05:44

2025-02-17 14:36:46

2025-02-17 14:31:10