相信很多人更新到windows10之后,发现系统内多了许多新应用。3D Builder就是其中的一个,然而或许很多人还不知道它的作用。实际上,它是用来制作3D模型的,可以使用3D打印机打印出真实的物件。今天打印派小编就来带教你运用这款软件。
1、首先我们点击开始菜单,然后在#分类中找到“3D Builder”,点击打开后便来到了软件主界面,左侧的工具栏里可以新建模型或者从原有的图片转换过来,右侧视图内则为微软提供的一系列示例,我们点击左侧的“新建模型”。
2、在新建的模型中,我们可以看到下面是一个透明的平面,点击新建选项卡,即可看到如长方体等一类常见的立方体。如果需要使用其他图形,可以点击左边的加号,可以使用电脑中的图片;如果电脑自带摄像头,可以从摄像头导入。只需单击需要的立方体,即可在画面中创建一个立方体。可以通过蓝色的箭头移动立方体的位置,选中的箭头将变为绿色,使用鼠标在空白区域转动即可进行画面旋转。
3、点击“对象”选项卡即可看到复制、删除等一系列功能。复制可以制造出两个完全相同的立方体,通过移动箭头来调整他们之间的区位关系。删除顾名思义,即删除当前选定的立方体。安置则如同拿起真实物体一样,可以将选中的物体提起来,松开鼠标后即可将它放下来。中心视图即是以选中的立方体为中心对象进行放大。镜像将选中的部分进行轴对称,就像照镜子一样。
4、“编辑”选项卡中则包含大量实用的功能。简化可以将选择的对象平滑度降低,可以看出有多个多边形构成。拆分可以选择标准线,将选中的对象一分为二,可以将球体切成两个半球体。平滑则相当于简化的逆操作,减少可视的多边形个数。浮雕分为文本浮雕和图案浮雕,可以根据自己的需要在球体上添加形状。向下挤压则可以将立方体的下侧向下延伸,起到延长的效果。连续选中两个对象,即可使用合并和相交功能,分别能将两个立方体焊接及镶嵌。减去则是删除相交的立方体。
5、点击“材料”选项卡,可以看到添加的各个对象的详细信息,包含所制造的立方体中的颜色。选中立方体,点击所选颜色,即可将那个立方体染色,如果需要其他颜色,点击“编辑”,在弹出的对话框中点击“添加自定义材料”。可以选择预置的几种颜色,或是根据自己的需求自由调配。输入名称,调整好亮度和饱和度之后即可使用新添加的颜色。
6、在编辑完3D模型后,点击左侧工具栏内的三条杠按钮,点击保存即可将3D模型保存在本地。如果需要实物,单击3D打印,即可看到效果图,并可在线购买打印服务。如果需要平面图示,可以点击在图纸上打印,选择好连接的打印机即可轻松打印,或者是发送到onenote或者转换为PDF文档。
3512 0
登陆后参与评论

2025-03-31 10:17:20

2025-03-12 10:26:43
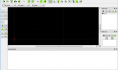
2025-03-12 10:11:56

2025-03-11 10:00:32

2025-03-11 09:57:10

2025-03-11 09:53:04

2025-03-11 09:50:56

2025-03-11 09:45:00

2025-03-11 09:39:20

2025-03-10 11:00:08

2025-03-10 10:58:03

2025-03-10 10:57:16