首先在菜单中找到Create>EPCurveTool创建EP曲线。打开后面的属性盒子,点击Reset重置设置。将界面切换到正视图,按住键盘的X键可以使EP点吸附于网格之上。第一个点放在(0.0.0)的位置,也就是正中间的原点处。第二个点延Y轴向上移动3格,X轴移动-1格的位置,也就是(-1.3.0)的坐标点处。第三个点的位置在(-1.6.0),以此类推按照下图的设置总共添加了13个CV点。
现在切换到CV点的选择模式,这一步也是需要按着键盘的X键来激活吸附功能。在侧视图比较好操作,当然在透视图也可以。选择第3.6.9和12的CV点,向Z轴的负方向移动1个单位。
重复这个操作,选择第2.5.8和11的CV点,依然保持X键,但这次是向Z轴的正方向移动1个单位。
在菜单中找到Edit>Duplicate复制。打开后面的属性盒,Reset重置属性,在TranslateY轴的地方输入6,将Copies复制次数设置为2,点击应用。可以得到下图的样子。
菜单中找到Create>NURBSPrimitives>Circle圆环。打开属性盒,同样Reset重置。只有一处需要设置,就是将Sections段数改为6。点击应用创建。现在可以看到一个圆环被创建在原始坐标位置,将它拖拽到旁边备用。
选择刚才创建的圆环,按住shift再次选择场景中的一条曲线。菜单中找到Surfaces>Extrude挤压。打开属性盒,Reset之后将Atpath和Compoent两者选择上确保曲线的状态,点击应用,重复这个操作应用于另外两条曲线。键盘上的5键可以显示模型面。得到以下结果。
当然如果你想要调整它们的粗细程度,只要对圆环进行缩放就可以了。
为了让我们的模型做到“可循环”的状态。我们需要将它进行一些调整。打开outliner大纲视图(window>Outliner)。选择刚才挤压的面,在菜单中选择Edit>DeletebyType>History删除模型的历史。回到outliner,选择曲线和圆环点击删除,关闭大纲再次选中模型面。
菜单中找到Modify>Convert>NURBStoPolygons转换模型模式。打开属性盒,Reset之后选中ControlPoint,点击应用。
现在场景中又出现了三个新的模型体,按住shift框选场景中所有模型可以切换到刚才没有被选中的模型,然后按下键盘的Delete键将原始Nurbs模型删除。现在留在场景中的就是转换过来的Poly模型了。
选择这三个模型。菜单中找到Polygons>Combine将他们进行合并。
现在这三条独立的模型就变成了一个整体。将模型切换为面显示模式,将上下两端的部分删除,只保留中间直线方向的部分,得到下图的样子。
选中麻绳模型。菜单中再次找到Edit>Duplicate复制,打开属性盒Reset之后直接点击确定,可以看到复制出了另一个相同的模型。将这个模型延Y轴正方向移动18个单位。
(Display>UIElements>ChannelBox/LayerEditor)现在可以看到得到了刚才长度两倍的模型。选择两者执行Combine合并,切换到点编辑模式。菜单中找到EditPolygons>MergeVertices焊接点,打开属性盒,将Distance距离改为0.1000然后点击应用。现在这两个模型就无缝的衔接在了一起,当然你可以使用这种方式无限延长你的模型。最后菜单中选择Polygons>Smooth圆滑处理就好了。
提示:要分离模型的话,在菜单中选择Polygons>Separate分离即可。
如果想要改变麻绳的形状,只要在Animation动画菜单中选择Deform>CreateNonlinear>Bend弯曲变形,保持默认属性不变即可。
推荐阅读>>>Maya建模教程:制作一个“古典美女”
3434 0
登陆后参与评论

2024-12-23 11:36:44

2024-11-22 10:29:56

2024-07-11 12:55:12

2024-07-09 11:30:55

2024-06-05 09:43:57
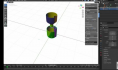
2023-11-18 10:21:00

2023-11-10 10:36:25

2023-11-09 14:53:35

2020-05-12 08:41:09

2019-03-21 12:02:14

2019-03-21 11:53:01

2019-02-21 10:46:53