1.设置你的3D打印机
如果你是第一次使用ReplicatorG,需要你先将打印机连接到电脑,在Machine->Driver菜单中选择你的设备驱动, 如果是 Thing-O-Matic MK6型号(3mm细丝),可以选择 Thing-O-Matic w/ HBP and Extruder MK6,如果是Thing-O-Matic MK7型号 (1.75细丝),可以选择 Thing-O-Matic w/ HBP and Extruder MK7。
选择设备驱动
机器通过USB连接到电脑,需要设置ReplicatorG选择哪个端口,通过Machine->Serial Port来选择。
选择了正确的端口之后,ReplicatorG将会连接到设备。如果连接成功,状态栏会显示成绿色,如果不成功为红色,请检查USB线连接或电源是否开启。
2. 校正打印头
选择 File->Scripts->calibration->Thing-O-Matic calibration.gcode
然后点击
根据弹出框提示说明对打印头进行校正,
校正方法:
平移X方向 使得打印头在X轴的正中(即台面X方向中心)
平移Y方向 使得打印头在Y轴的正中(即台面Y方向中心)
转动Z轴螺杆, 往下移动打印头 使得打印头贴到构建平台(之间只保持一张A4纸张的厚度)
校正完成,请点击确认对话框。Thing-O-Matic将会自动的归位,完成后将会出现校正完成,恭喜对话框界面!
3. 从STL文件进行打印
打开STL文件
通过 File->Open 打开 STL文件
选择了STL文件之后,你可以看到3D模型显示
模型将会在一个10x10x10cm的正方体内,这里显示了你能够打印的最大尺寸。
你可以通过鼠标了旋转缩放这个视图。
4. 操作3D模型
在Preview视图中,你可以缩放,旋转;或选择"XY"来查看视图如下:
可以选择Scale, 来进行打印模型实际的缩放:
可以选择Rotate,来进行打印模型实际的旋转:
可以选择Move,来进行打印模型实际的位置:
修改完成之后,你可以需要先进行保存。
5. 生成Gcode进行打印
点击中下的 Generate GCode 来生成 GCode进行打印。
Select a Skeinforge profile,选择 Thing-O-Matic-HBP-MK6(3mm细丝使用) 或者 Thing-O-Matic-HBP-MK7(1.75细丝使用)。
Use raft选择勾选,表示打印时是否需要底部垫背层,推荐勾选。
Use Print-O-Matic 选择勾选,勾选
MK6的打印头,保持默认。
MK7的打印头设置更改:
Layer Height(mm): 更改为 0.30, Plastic中 Filament Diameter(mm):更改为1.8,Extruder中 Nozzle Diameter(mm):更改为 0.4。
其余不变。
点击 Generate Gcode ,开始生成Gcode。
(根据模型的大小尺寸和复杂度,生成Gcode的时间不同)
进行打印。
799 0
登陆后参与评论

2025-04-15 10:15:19

2025-04-15 10:08:01

2025-03-31 10:17:20
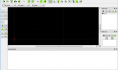
2025-03-12 10:11:56

2025-03-11 10:00:32

2025-03-11 09:57:10

2025-03-11 09:53:04

2025-03-11 09:50:56

2025-03-10 11:00:08

2025-03-10 10:58:03

2025-03-10 10:57:16

2025-03-10 10:56:40