第一步,在AutoCAD操作菜单“绘图”→“建模”→“球体”,命令行窗口提示“指定中心点或 [三点(3P)/两点(2P)/相切、相切、半径(T)]:”,在模型空间任意位置点击鼠标;命令行窗口接着提示“指定半径或 [直径(D)]:”,键入“50”并回车,一个半径为50的圆球就画成了。
第二步,操作菜单“工具”→“新建UCS”→“原点”,命令行窗口提示“指定新原点<0,0,0>:”,捕捉并点击刚才画的球体的圆心,坐标原点被移动到了圆球的球心处。
第三步,操作菜单“工具”→“命名UCS”,在“命名UCS”选项卡上右击“未命名”,在快捷菜单上点选“重命名”,将其改名为“my”。在“正交UCS”选项卡上的“相对于”下拉列表里选择“my”,如图1、图2。点击“确定”按钮,关闭对话框。
第四步,操作菜单“绘图”→“建模”→“圆柱体”,命令行窗口提示“指定底面的中心点或 [三点(3P)/两点(2P)/相切、相切、半径(T)/椭圆(E)]:”,键入“0,0,-50”并回车;命令行窗口接着提示“指定底面半径或 [直径(D)]:”,键入“25”并回车;命令行窗口又提示“指定高度或 [两点(2P)/轴端点(A)]:”键入“100”并回车,一个穿过球心、半径为25、长100的圆柱体就完成了。
第五步,操作菜单“视图”→“三维视图”→“右视”,从右视图上可以清楚地看到圆球和圆柱体的位置关系。
第六步,操作菜单“修改”→“实体编辑”→“差集”,命令行窗口提示“选择要从中减去的实体或面域…选择对象:”,用鼠标在圆球轮廓线上点击左键并接着点击右键;接下来命令行窗口提示“选择要减去的实体或面域…选择对象:”,用鼠标在圆柱体轮廓线上点击左键并接着点击右键,带孔的球体就形成了。
第七步,操作菜单“修改”→“圆角”,命令行窗口提示“选择第一个对象或 [放弃(U)/多段线(P)/半径(R)/修剪(T)/多个(M)]:”,在带孔球体的轮廓线上的任意位置上点击鼠标;命令行窗口接着提示“输入圆角半径:”,键入“3”并回车;命令行窗口又提示“选择边或 [链(C)/半径(R)]:”,在带孔球体左右两边的直线上分别点击鼠标,再右击鼠标,在弹出的快捷菜单上点选“确定”,孔的两个边沿处被修成圆角,圆角的半径为3。
第八步,操作菜单“视图”→“三维视图”→“视点预置”,在“视点预置”对话框里选择“相对于UCS”,在“自X轴”文本框内填入“25”,在“自XY平面”文本框内填入“10”,如图3,点击“确定”关闭对话框。操作菜单“视图”→“视觉样式”→“真实”,带孔圆球就清楚地显示出来了,如图4。
推荐阅读>>>AutoCAD建模教程:创建LOGO模型
2668 0
登陆后参与评论

2025-04-15 10:08:01

2025-04-15 09:49:36

2025-03-12 10:26:43
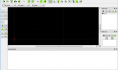
2025-03-12 10:11:56

2025-03-11 09:57:10

2025-03-11 09:53:04

2025-03-11 09:45:00

2025-03-10 10:58:03

2025-03-10 10:50:49

2025-03-07 10:01:14

2025-03-07 09:57:56

2025-03-07 09:41:17