在瓶子设计的上篇教程中,我们已经学会了如何用中望3D进行瓶身的建模设计,那么本文将继续延续上篇的内容,向大家介绍下如何用中望3D,完成整个瓶子的设计工作。
如下图所示,这就是上篇中我们所获得的瓶身效果。
图1 瓶身的效果图
那么接下来我们将继续后续的细节设计工作:
第一步:斑马线检测
使用“分型面”进行斑马线的曲面检查。
图2 斑马线曲面检查的效果图
第二步:抽壳
抽壳厚度为“-1mm”。
图3 抽壳效果图
第三步:瓶口倒圆角
倒圆0.2mm
图4 倒圆角效果图
第四步:螺牙草图
以工作平面“XZ”为基准面创建螺牙草图,具体尺寸如下图:
图5 螺牙草图
第五步:瓶口螺纹
瓶口的螺纹在这个设计里是一个难点,尤其是螺纹的收尾,使用中望3D,可以一个命令全部完成这些设计操作。
使用螺牙草图创建瓶口螺纹。
匝数:4
距离:-5
半径:10mm
图6 创建螺纹的设置界面
图7 螺纹创建效果
第六步:肩部草图
以工作平面“XZ”为基准面创建肩部草图,具体尺寸如下图。
图8 创建肩部草图
第七步:肩部旋转
使用肩部草图创建肩。
图9 肩的创建效果
第八步:肩部倒圆
倒角0.2mm
图10 肩部倒圆效果
第九步:材质贴图
使用“鉻”命令,选择文件夹下的JEPG图片“display1”。
图11 根据display1贴图后的效果
第十步:背景贴图
启用“背景图片”,选择文件夹内的“Ground.bmp”,“显示方式”选择为“延伸”。
图12 背景图片设置界面
经过上述的各项步骤,即可获得我们教程开始时所展示的瓶子效果了。
图13 完成瓶子设计
相关阅读>>>CAD建模教程:绘制瓶子模型(上)
1534 0
登陆后参与评论

2025-03-12 10:26:43
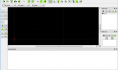
2025-03-12 10:11:56

2025-03-07 09:28:44

2025-02-12 21:00:34

2024-12-23 11:36:44

2024-12-23 11:33:08

2024-11-22 10:29:56

2024-11-22 10:28:04

2024-11-17 11:47:26

2024-09-03 14:58:48
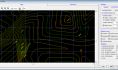
2024-07-15 11:03:34

2024-07-11 12:55:12