如果有弄个零件的图片,我们就可以将图片导入SolidWorks中生成草图进而生成对应的特征,下面我们来看看详细的操作方法,需要的朋友可以参考下。
1、准备好要导入的图片。
2、打开SolidWorks软件,单击“新建”按钮。
3、在弹出的“新建SolidWorks文件”对话框中,在“模板”选项卡中,选择“零件”,单击“确定”按钮。
4、首先选择相应的基准面(以前视基准面为例),单击“前视基准面”,然后,单击“草图绘制”按钮。
5、单击“工具”按钮,在下拉菜单中,选择“草图工具”,在下一级菜单中,单击“草图图片”命令。
6、在弹出的“打开”对话框中,找到需要导入的图片文件,单击选中该文件,然后点击“打开”按钮。
7、调整图片在窗口中的位置,可以通过修改“1”中的参数来完成,也可以通过拖动“2”中的图片来完成。将图片调整到合适位置后,单击“向右的箭头”。
8、单击“用来选取颜色”按钮,在窗口中单击边线,可以看到箭头所指的文本框中的颜色由原来的白色变成黑色,“开始跟踪”按钮变为可用状态,单击“开始跟踪”。(本步骤中的颜色选取可以根据图片的具体情况灵活调整)
9、可以看到,相应的草图已经生成,单击”对号“按钮。
10、选中刚才建好的草图,单击“特征”菜单按钮中的,“拉伸凸台/基体”命令。(本步骤可根据需要调整为其他的命令)
11、输入需要拉伸的数值,单击“对号”按钮。
12、特征生成完毕。
注意事项:要实现本功能,需要预先启动SolidWorks中的“Autotrace”插件。
1589 0
登陆后参与评论

2025-04-15 10:08:01

2025-04-15 09:49:36

2025-03-12 10:26:43
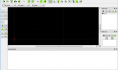
2025-03-12 10:11:56

2025-03-11 09:57:10

2025-03-11 09:45:00

2025-03-10 10:58:03

2025-03-10 10:50:49

2025-03-07 09:57:56

2025-03-07 09:52:34

2025-03-07 09:41:17

2025-03-06 11:16:22